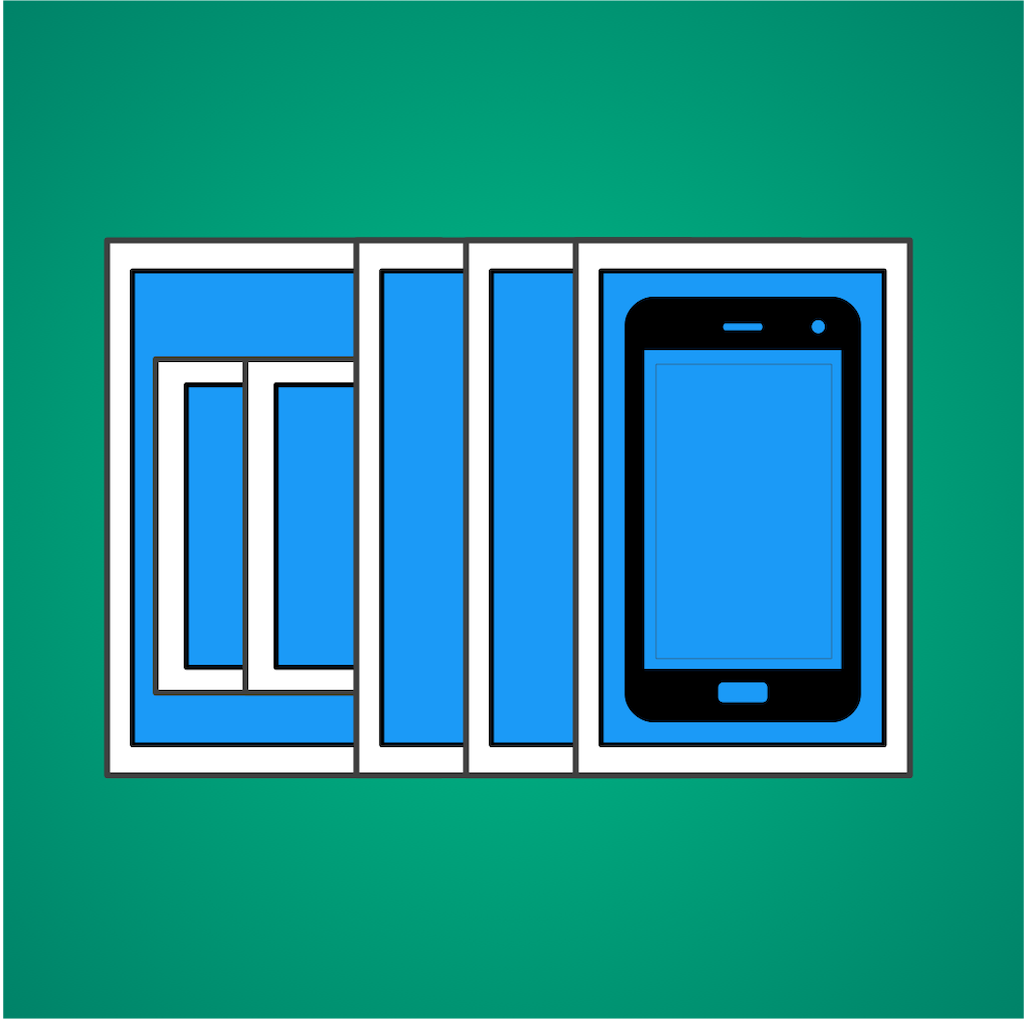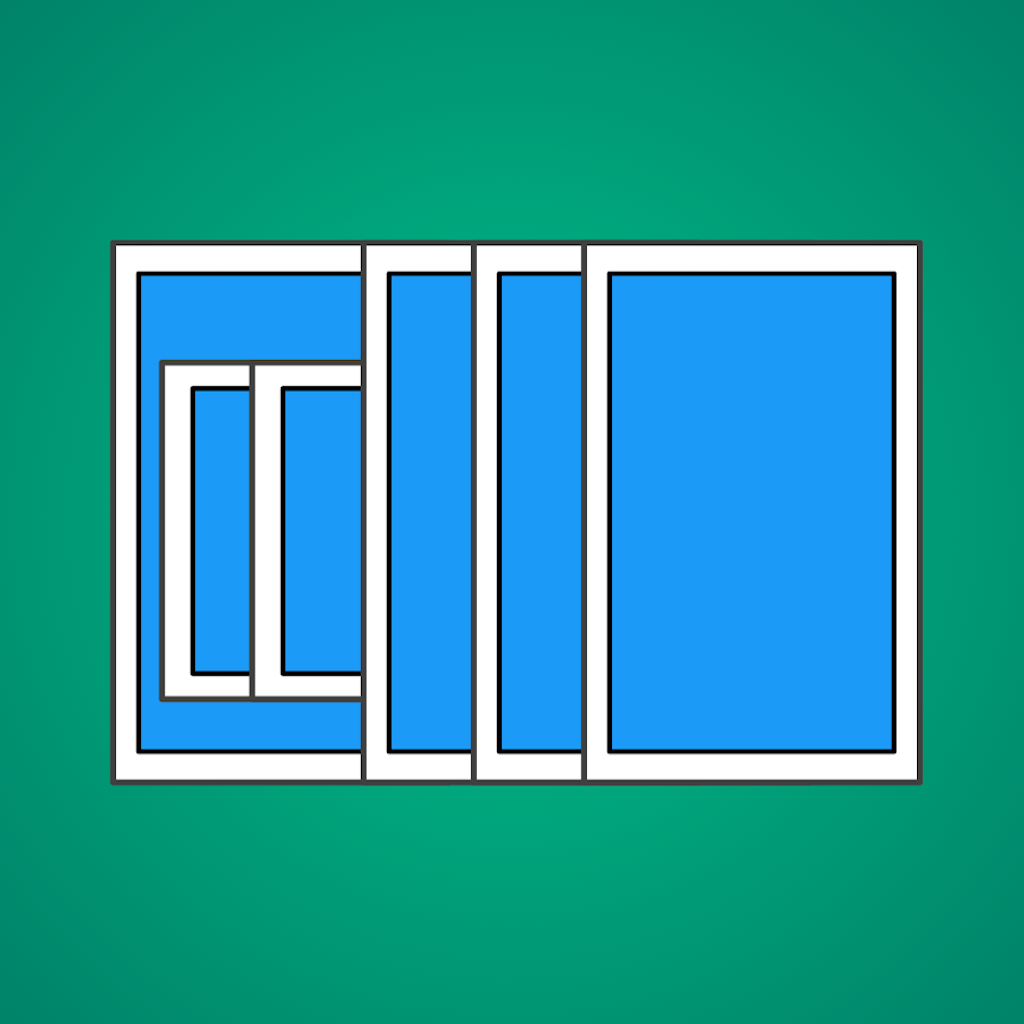Yes. You can chamge from Dark to Light modes at any time except when you are using PhoneScorer to enter results during a session of Bridge.
Other than the initial purchase price of the SnapScorer app a PhoneScorer credit costing £1 is required to view the results following a Bridge session where PhoneScorer has been used.
Yes you can create Teams Matches and score them using PhoneScorer. There is no need to use a spreadsheet to compile the results as these are generated automatically by SnapScorer. Various Imp and VP scoring scales have now been added to SnapScorer. These are chosen when you create your Teams event but can be altered at any point.
As many as you like. If you are using it to score Teams Matches you will need to create a club for each new opposition.
Yes. There are two visitors that are automatically added to your Membership database called Missing PlayerA and Missing PlayerB. Simple add them where the missing pair is sitting. That’s it. SnapScorer does the rest.
Having downloaded the App there are two steps required to get started. 1. Create a club and 2. Add your Membership data. If you have existing electronic Membership data this can be imported or downloaded directly from BridgeWebs. Once you have completed these two steps you are ready to go.
Simply open the app and select your Club. Tap the Duplicate pairs button and tap the Add Duplicate Session button. Complete the screen that appears:
Simply open the app and select your Club. Tap the Team Matches button and and tap the Add Teams Match button. complete the screen that appears:
You have 3 options here. 1. Enter each Player manually. 2. Downloaded your Membership dtaabase directlyfrom BridgeWebs (this assumes you already have an active Membership database there). 3. Import membership data from text files created using other software e.g. a scoring program you have alreayd used.
You can enter the player data manually using player entry matrix simply by tapping names and seats. Use the auto-guess feature to automatically select regular partners. Alternatively if you are using PhoneScorer this data is entered by the players themselves.
You can enter traveller results manually using the dynamic bespoke keyboards or via dictation (for which you will need to be connected to the internet). Alternatively if you are using PhoneScorer this data is entered by the players themselves.
Simply open the app and tap the Add Club button and complete the screen that appears
There are about 80 built-in Movements for 2 to 16 tables for various No. of boards. Movements are available for both 1 and 2 winner situations.
Yes. You can create your own Movements using the built in Movement Manager
Yes. Print from the built-in Movement Manager.
Select them by using the Names entry mode. To choose this entry mode tap the Using Names button on the Table Registration screen
If they have Okey all the Player boxes and tapped Next (this sends them to SnapScorer) speak with the Scorer. There nothing the player can do at this stage. Otherwise just tap the Back button and re-start the registration process.
If they have Okey all the Player boxes and tapped Next (this sends them the player details to the SnapScorer) speak with your Scorer. There nothing the player can do at this stage. Otherwise tap the field with the incorrect name and delete it & type in the correct Club ID No. If you are in ‘Using Names’ entry mode when you tap the field the list of names re-appears. So just select the correct name.
Tap the green Table No button or yellow Round No button and re-select. If you have tapped OK and then realise you have got the wrong Table or Round No. Tap Next Round. Tap Next then re-select your Table or Round No.
Tap Next Round and Next (ignoring the pairs movements) and re-select the Table and Round No and tap OK. Then tap the board you wish to enter.
Speak to your Scorer. Depending on the mistake the scorer may correct it on SnapScorer, via your iPhone or ask you to fill in a slip giving details of the correct Contract and Score.
Speak to your Scorer. They will ask you to complete a slip giving the correct Contract and Score. The scorer may have to stop the session whilst the erroneous score is deleted
A tick appears on the blue board buttons when a result for that board has been sent and accepted by the Host.
This indicates the result for that board has not been successfully received by the Host usually because you are not connected to the Host. You should get a warning if you lose connection with the Host. Press the home button on you iPhone and tap on the PhoneScorer icon to re-start the App. When it reconnects your iPhone should vibrate. Re-enter the result.
iPad's do not have the vibrate function found on your iPhone. So the vibrate feedback is replaced with an audio feedback instead. This is the only difference.
Your iPhone will vibrate on connection to the iPad and when SnapScorer receives and accepts a hand result. Usually you will receive a warning message if you become disconnected.
Nothing until you start re-charging it from either the mains or a power pack. Once the iPhone re-starts tap the PhoneScorer App and get connected in the usual manner
Your iPhone will vibrate on connection to the iPad and when SnapScorer receives and accepts a hand result
Yes. You can connect to the iPad at any point. If table registration has been completed you will be directed to the Result Entry Screen. Select the Table and Round No and get ready to enter results. If there are tables still to register then you will be directed to the Table Registration Mode. If your table has already been registered just wait until the Scorer starts the session
This site was created with the Nicepage